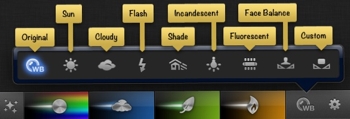Why Archive?
Why do we archive a video project? We archive a project in case we ever need to restore the project. That leads to a natural follow-up question: why would we ever need to restore a project? There are two reasons: we may need to re-export a project or we may need to make changes to a project.
So, what do we archive from all of our work on a project? We archive whatever we need to restore the project at a later date as well as any reference material that is important to keep.(such as editing notes, graphical files and fonts) We also want to organize everything in such a way that it’s easy to find things again in the future.
For Final Cut Pro X 10.1 and higher, what elements do we need to archive? The elements can be broken down as follows:
- Libraries - Libraries consist of all of your Events. Events consist of all of your raw media (video files, audio files, still images) as well as your Projects (the editing timelines).
- Motion Templates - Custom Transitions, Titles, Transitions, and Generators
- Associated Files - Document Files, Graphic Files, Fonts and other other files deemed appropriate
When archiving, you can consider not backing up your original media with the Final Cut Pro X project archive. Why? If you have the original media (perhaps on an SD card) and if it can easily be reimported or relinked, you can save the physical media and choose to restore it at a later time. This is a good way to make efficient use of your storage if your work contains a lot of high-resolution video footage. For projects that have a smaller amount of video footage, you could archive it with everything else. It’s a choice between how big you want the file size of the archive to be and how easy you want a restoration to be.
Where do we archive all of these files? Two good options to consider when archiving your work are disk drives and network based storage.(Dropbox, for instance) Like any digital backup/archiving plan for important materials, you’ll want redundancy and you’ll want multiple locations.
How to archive in Final Cut Pro X
Now that we've established the "why" of archiving, let's dive into the "how" of archiving our work in Final Cut Pro X. This workflow is based on the current version of Final Cut Pro X, which as of the publishing time of this article is version 10.1.
One note before we begin: Projects (capital P) refers to a Final Cut Pro X timeline whereas projects (lowercase p) refers generically to the complete effort in creating a video.
To archive, you’ll need to do some work in Final Cut Pro X and in the Finder. Let’s start by doing the prep work in Final Cut Pro X. Note: This article has been updated for a Final Cut Pro X 10.1.3 workflow.
1. Delete all render files from your Library
- There’s no need to save your project’s render files as they can easily be re-rendered. These files are large and will substantially save space in what you will need to archive. Check out this video to see how to delete your render files in your Library. If you delete all render files in a Library, it will delete all of the render files for all of the Events and the Projects in that Library.
2. Delete Transcoded Media (Optimized/Proxy media)
- You will want to delete the transcoded media that you used to improve playback performance either as Optimized Media or Proxy Media. You’ll need to use the Finder to delete all of this transcoded media. Watch this video to see how you can easily delete the Transcoded Media.(You will also need to select the Optimized Media checkbox as well.)
3. Consolidate your Library
- This command will centralize all of your media into the location that you specify. In a simple scenario, you will want to consolidate the media into the library that you are archiving. It will bring a copy of any media that was linked externally into your library. This could take up a lot of disk space depending on the amount of media. To consolidate a library, follow the steps in this video.
4. Delete restorable media (optional)
- For media on memory cards or other physical media that you can easily re-capture or re-link later, delete the Original Media in the Library. You’ll do this in the Finder in the same way that you deleted the Transcoded Media. However, you will delete *only* the media in the Original Media folder that you know that you can easily restore.
5. Close the library
- Close the library within Final Cut Pro X by control-clicking the Library and selecting the close library option.
Now, let’s move to the Finder to do the rest of the archiving work.
6. Create an Archive folder
- In the Finder, create a folder at the location you wish to archive (for example, an external hard drive or network/cloud drive) to hold everything in your project.
7. Copy your Library file to the Archive folder
- Locate the Final Cut Pro Library file and copy it to the Archive folder that you just created. Depending on the size of the file, this may take a while.
8. Copy Motion Templates (Transitions, Titles, Transitions, Generators)
- This is the hardest part of the current workflow for archiving. It is particularly difficult given that you can’t necessarily just go to the separate sub-folders of the Motion Templates and copy them over. You could potentially have referenced custom templates across many sub-folders. It can get messy quickly. There are two ways to handle this:
- Copy only the Motion Templates that you used - This approach is easy if you gave all of your custom motion templates a category when they were published.(for instance “Bob’s Project”) Then, you can find the “Bob’s Project” folders within each of the Motion Templates sub-folders to copy. If you ever need to restore projects with this approach, you can copy these custom Motion Templates back in their corresponding location.
- Copy all of the Motion Templates - You can archive the entire Motion Templates folder to make sure you have everything that was used in a project. This will be a simple approach, but could also take up more space than is needed. If you ever need to restore projects with this approach, you'll want to be careful that restoring these templates does not overwrite other templates that have been created since the archive was created.
- Your Motion Templates folder is always located in the User’s “Movies” folder. To archive these elements, create a Motion Templates folder in the Archive folder and copy everything there. You’ll want to adhere to any distribution rights regarding moving third party templates around.
9. Backup Associated Files - Within the Archive folder, create a folder or folders for all of your associated files. This could include:
- Word/Pages/Numbers/Keynote/Powerpoint Documents
- Photoshop/Pixelmator files
- Fonts
NOTE: For archiving your work in Final Cut Pro X 10.0.9 and earlier, please refer to this article.
For more from Bascomb Productions, subscribe to the YouTube channel or subscribe via Twitter.
Copyright 2014 - Bascomb Productions